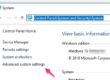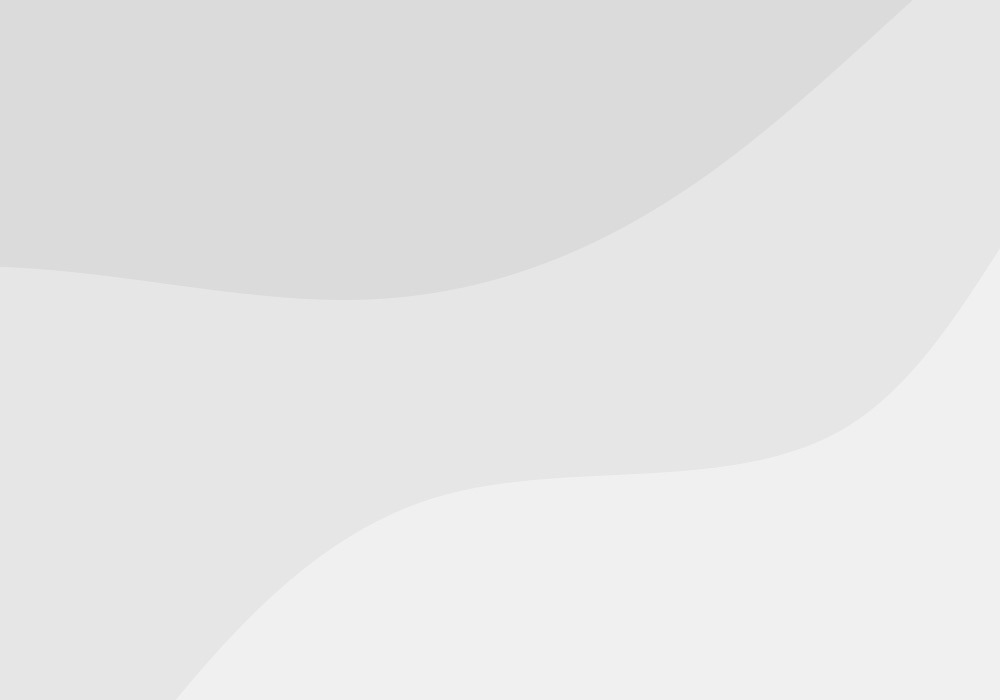————————————————————————————————————————-
To stop sharing a folder by using the Windows interface
1) Open Computer Management, To do so, click Start, then right-click Computer, and then click Manage.
2) If the User Account Control dialog box appears, confirm that the action it displays is what you want, and then click Yes.
3) In the console tree, click System Tools, then click Shared Folders, and then click Shares.
4) In the details pane, right-click a shared folder, and then click Stop Sharing (this item only appears if you launched Computer Management using an account that is a member of the local Administrators group).
To stop sharing multiple files, press the CTRL key while clicking the file names, right-click any one of the selected files, and then click Stop Sharing, This removes shared network access to the selected files.
To stop sharing a folder by using the Windows interface
1) Open Computer Management, To do so, click Start, then right-click Computer, and then click Manage.
2) If the User Account Control dialog box appears, confirm that the action it displays is what you want, and then click Yes.
3) In the console tree, click System Tools, then click Shared Folders, and then click Shares.
4) In the details pane, right-click a shared folder, and then click Stop Sharing (this item only appears if you launched Computer Management using an account that is a member of the local Administrators group).
To stop sharing multiple files, press the CTRL key while clicking the file names, right-click any one of the selected files, and then click Stop Sharing, This removes shared network access to the selected files.