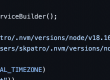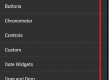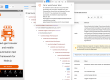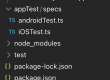ADB (Android Debug Bridge) is a command line tool that let’s us communicate with an emulator or real device.
How to get ADB tool (adb.exe)
This is present under [android sdk -> platform-tools]
Before sending commands, make sure
- To enable USB debugging on emulator or device .
- Device should be connected to computer.
To install Android SDK and enable USB debugging, Refer step 2 & 3 of Appium setup for windows.
ADB commands and their usage
Get device information

Connect device to computer in debug mode, open command prompt and type
adb devices : lists devices connected to computer
If in case, adb devices shows no result, better to use below troubleshooting steps:
type: adb kill-server and key press enter
then, adb start-server and key press enter
then try, adb devices [you should be able to see the device details now]
Note: From the above screenshot, adb devices have any one of the states
[Serial number] [state]
if device is connected, then state shows “device”,
if device is not connected properlly or not responding, then state shows “offline”
If no device connected, then result will be blank
Solution if adb command doesn’t work directly from start –> Run
Navigate to the platform-tools folder under AndroidSDKInstall folder, key press SHIFT and right click then select “Open command prompt here”, now adb command should work.
Install android apps
this method is applicable irrespective of google play store installed or not on device or emulators
Connect real android device to computer or open android emulator
Prerequisite -> Android SDK should be installed, refer androidSDKInstall
Open command prompt, and type
c:\> adb install [.apk file path]NOTE: do not use the square brackets while entering .apk file path…
e.g> if xyz.apk is under c:\apps, then you should use
c:\> adb install "c:\apps\xyz.apk"
Get android app package and activity
Open the app that you want to get package and activity on device, and should be displayed on screen
Open command prompt, Start -> Run -> cmd, type following commands one by one
adb devices adb shell dumpsys window windows | grep -E 'mCurrentFocus|mFocusedApp'

From above, orange highlights is the app package and activity
io.selendroid.testapp/io.selendroid.testapp.HomeScreenActivity
App package: io.selendroid.testapp
App Activity: io.selendroid.testapp.HomeScreenActivity
Copying files to or from device
the pull and push commands let you copy arbitrary directories and files to any location in an emulator/device instance.
To copy a file or directory (and its sub-directories) from the emulator or device, use
adb pull <remote> <local>
To copy a file or directory (and its sub-directories) to the emulator or device, use
adb push <local> <remote>
In the commands, <local> and <remote> refer to the paths to the target files/directory on your development machine (local) and on the emulator/device instance (remote). For example:
adb push foo.txt /sdcard/foo.txt
Launch any installed android app on simulator
adb shell am start -n com.package.name/com.package.name.ActivityNameReferences :
Short link – bit.ly/qav-apmadbcommands