As you all aware that, appium is used for automating mobile applications [be it for android or iOS] and we use uiautomateviewer to inspect application elements and appium gui to start or stop the server before running appium tests.
Appium desktop
Appium have launched appium desktop which we can use for start / stop appium server and also inspecting mobile application elements so you don’t need to use uiautomateviwer as a separate tool.
In this article we will see setup and usage of appium desktop [version 1.4.x]
Download
You can download any release of appium desktop from here
Chose and download specific to your operating system and install

You will see appium.exe shortcut on desktop, else you can find the same under
C:\Users\[userName]\AppData\Local\appium-desktop\appium.exe [For windows users]
To get appium shortcut to desktop, navigate to above path and right click on the appium.exe | Send to | Desktop
Start / stop Appium server
On desktop, click on appium.exe [For Appium desktop 1.4.1, appium version is 1.7.2]
You will see 3 tabs, Simple | Advanced | Presets
On Simple tab, you can provide Host ip address [if local, then enter 127.0.0.1] and port default to 4723
If you want to provide more details, you can enter on Advanced tab and save as preset with a name, so you can use the same details later

click on Start server vx.x.x

If you see the text “The server is running”, then you are good to run the appium tests.
Appium inspector
As we discussed initially, appium desktop also can be used to inspect mobile application elements, for this we need to start the server [discussed in first part of this post]
While appium server is running, click on File | New Session Window…

You will see few tabs
Automatic Server – If you are running appium on localhost
Custom Server – you can enter remote host and remote port if you have appium server running on another machine
Sauce Labs – Even you can launch inspector for the appium running on sauce labs by entering details of sauce lab account

New session window allows to enter desired capabilities for platform and mobile application, as per the given details, appium will launch the app to inspect
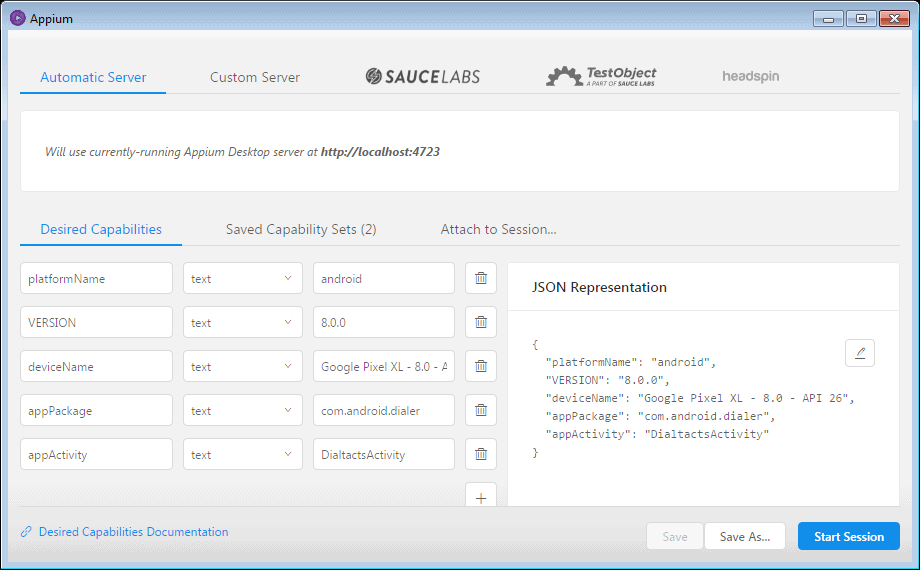
1st – textbox is key
2nd – drop down – select appropriate option [text, boolean, file path etc]
3rd – textbox – enter the value for respective key
Note :
- In the above screenshot, I am taking example of android dialer, to get the appPackage and appActivity you can use apk info application from play store. [to check appactivity and package, refer here]
- You can save the desired capabilities by clicking “Save As…” and give a name so you can use it for next time [you need not to re enter desired capability details]
- Saved desired capabilities are available under “Saved Capability Sets” tab, select appropriate capability set and click on Start Session

- You can even add new desired capabilities directly on the JSON representation section

Click on Start Session to see the inspector window [make sure your application should be present on emulator or on any mobile device connected to machine]
To know how to setup emulators on windows machine, refer here

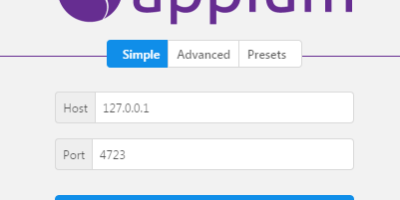
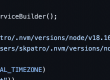
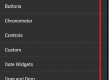
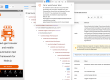
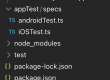
1 Comment